Welcome to the setup guide for the WF: Request Quote, Hide Price app! This guide walks you through the three simple steps to get the app up and running on your Shopify store quickly and efficiently. By following these steps, you’ll be able to enable the Request Quote functionality, hide product prices, and offer a more personalized shopping experience for your customers.
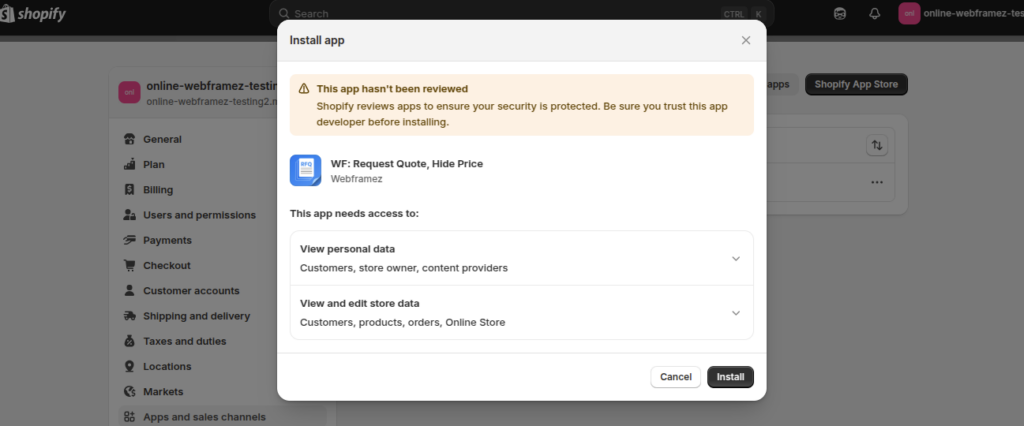
Step 1: Choose Product #
The first step in setting up the WF: Request Quote, Hide Price app is choosing the products for which you want to enable the “Request Quote” button. This step allows you to customize which products will be available for quote requests.
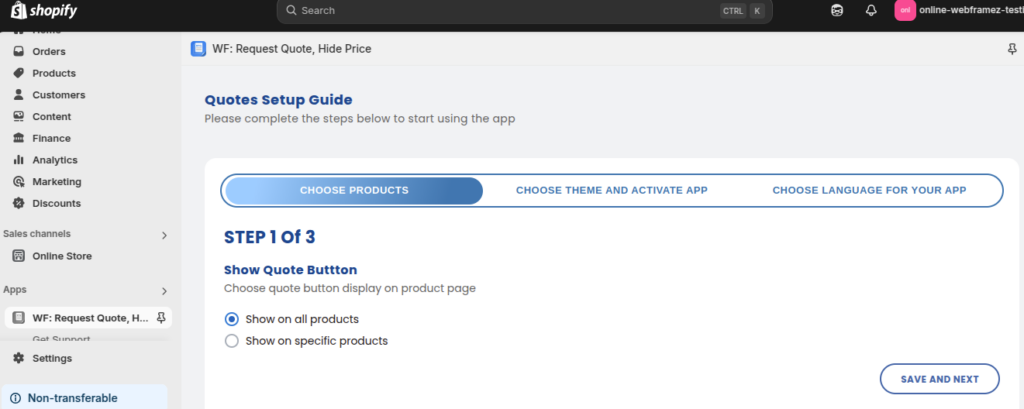
Options: #
- Display “Request Quote” Button for All Products
This option will enable the “Request Quote” button on all product pages in your store. If you choose this option, customers will be able to request a quote for any product on your site. - Select Specific Products
If you prefer to only display the “Request Quote” button for certain products (such as high-ticket items, custom-made goods, or bulk purchases), you can choose to display the button only on selected products. You can manually select which products to include in this setting.
How to Choose Products: #
- In the app settings, navigate to the Choose Product section.
- Select either Show on All Products or Show on Selected Products based on your preference.
- If selecting specific products, you will need to pick them from your product list.
Once you’ve chosen your products, save your settings to apply the changes.
Step 2: Choose Theme & Activate App #
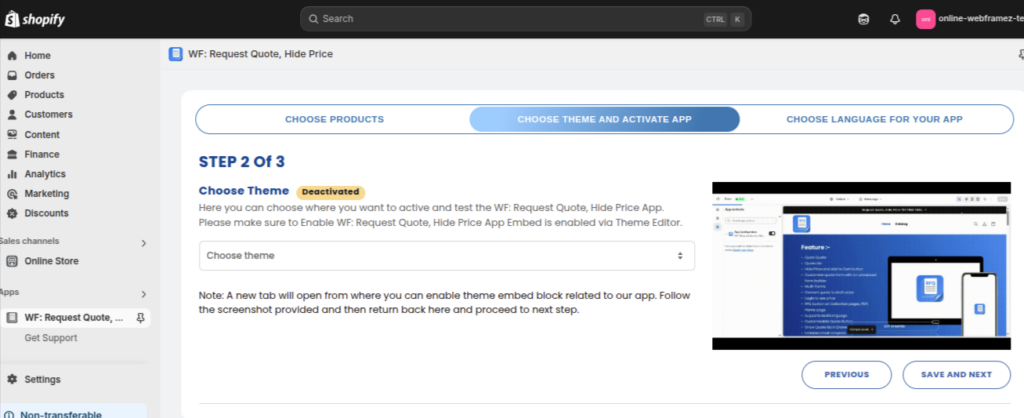
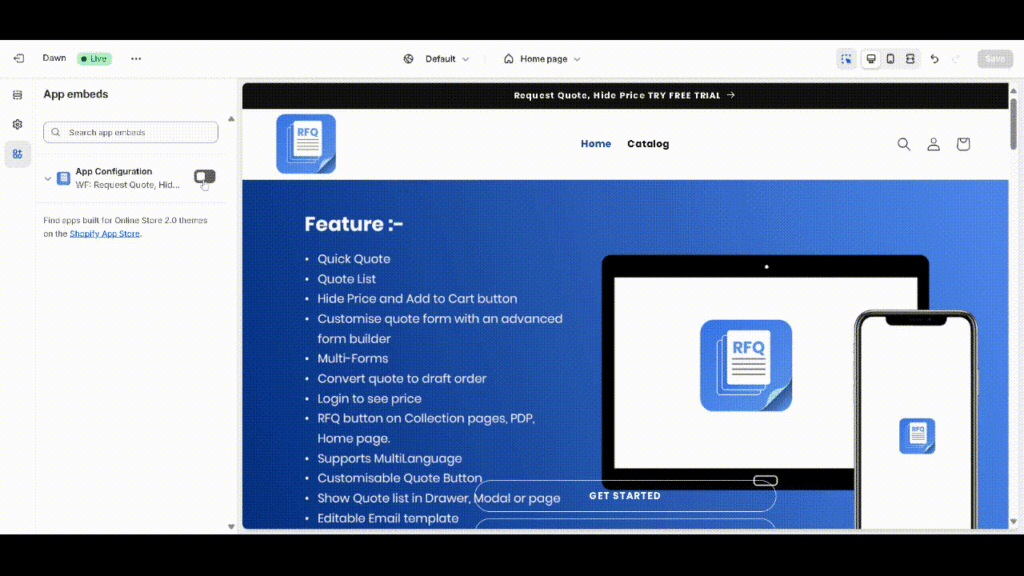
Next, you’ll need to decide where the app will be activated on your store. This step ensures the functionality of the app is integrated seamlessly with your Shopify store’s theme.
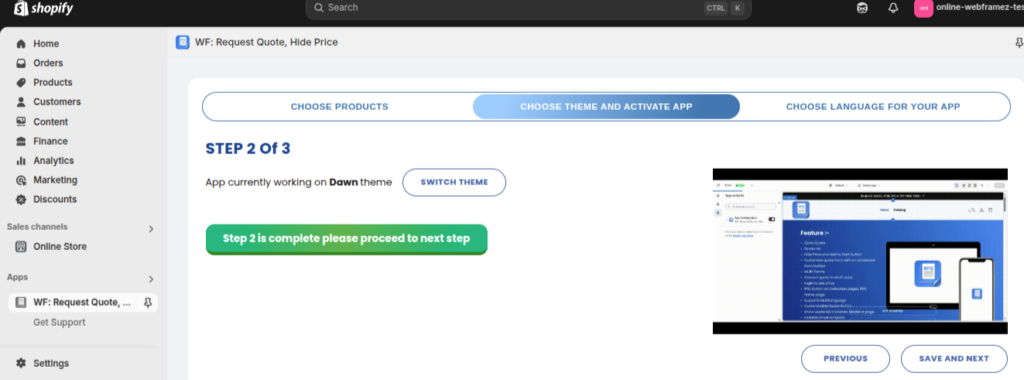
Steps to Activate the App: #
- Choose the Theme
Navigate to the Theme & Activate App section in the app settings. Here, you can choose the theme where you would like the app to be enabled.- Select the theme you are using (or want to use) for your store.
- Activate the App Embed
In the Theme Editor, ensure that the WF: Request Quote, Hide Price App Embed is enabled. This step is crucial to ensure the app functions properly on the front end of your store.- Go to the Theme Editor in your Shopify admin panel.
- Under the Apps section, find the WF: Request Quote, Hide Price embed option.
- Make sure it is enabled. This will insert the necessary code into your theme for the app to work as expected.
- Test the App
Once the embed is activated, test the app to ensure the “Request Quote” button appears where you want it to (either on all products or selected ones) and functions properly.
After confirming the app is working correctly, save your settings.
Step 3: Choose Language for Your App #
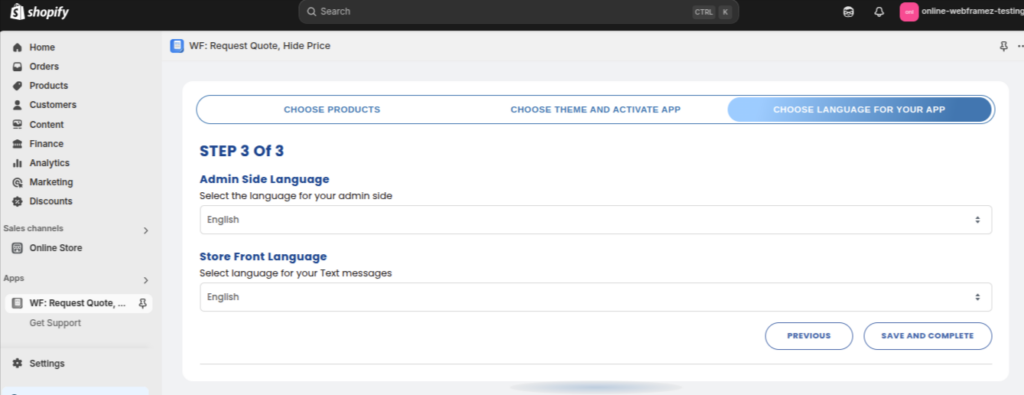
To provide a smooth and localized experience for both your team and customers, the app allows you to select the language for both the admin panel and the front end of your store.
Steps to Set Language: #
- In the Choose Language for Your App section, select the language you prefer for the admin panel. This will ensure the app’s backend interface is displayed in the language of your choice, making it easier for your team to navigate and manage settings.
- Next, choose the language for the front-end of your store. This is the language your customers will see when interacting with the “Request Quote” button, quote request form, and any related content.
- The app supports multi-language functionality, so you can ensure your store’s visitors have a seamless experience in their preferred language.
- Save your language preferences.
Finalizing the Setup #
Once you’ve completed these three steps, your WF: Request Quote, Hide Price app is ready to go! You can now start receiving quote requests from your customers, hide prices on specific products, and personalize your store’s experience for the customers.




