SMTP Form Configuration (Pro Plan) #
Note: You need to enable the custom SMTP as shown below in the image.
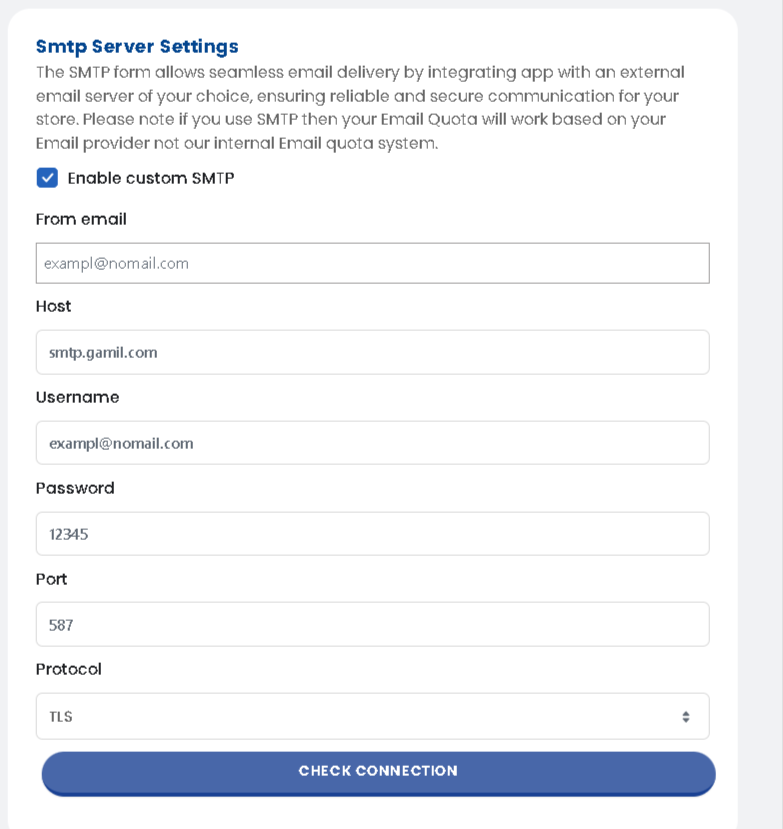
The SMTP Form Configuration feature allows you to integrate your store with an external email server for more reliable and secure email delivery. This feature is available to users on the Pro Plan and is essential for businesses that require consistent and high-quality email communication.
Steps for SMTP Configuration: #
- Navigate to the SMTP Form section (Pro Plan feature).
- Enter the following details:
- SMTP Server: The address of your email server
- User Email: Your email address used for sending emails.
- Password: The password associated with the email account or SMTP server.
- Port: The SMTP port number (e.g., 587 for TLS or 465 for SSL).
- Save your settings to enable the SMTP integration.
This integration ensures that your emails are delivered securely and efficiently, minimizing the risk of delivery issues.




